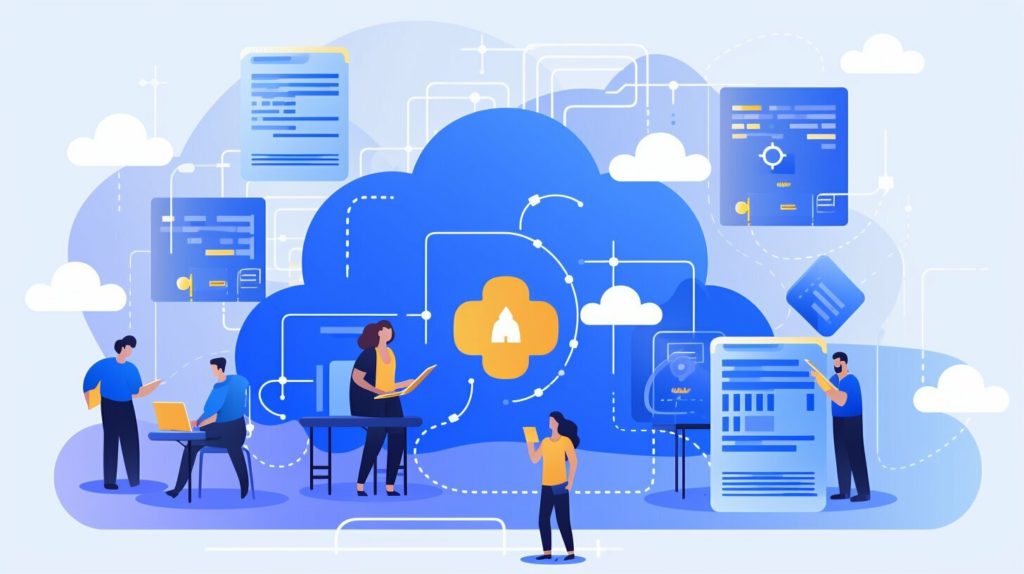So, you’ve decided that you need to build your own website. First and foremost, congratulations! This indicates that you are doing something that the rest of the world should be aware of 🙂
And when I say the world, I mean half of it, because the other half still doesn’t have an internet connection (so be thankful that you do!).
In any event, this guide will walk you through the entire website creation process in a straightforward, simple, and, most importantly, no-nonsense manner – you’ll have your own entirely new website in less than half an hour. And you’ll save over $200 by focusing exclusively on what’s important and taking advantage of some sweet discounts.
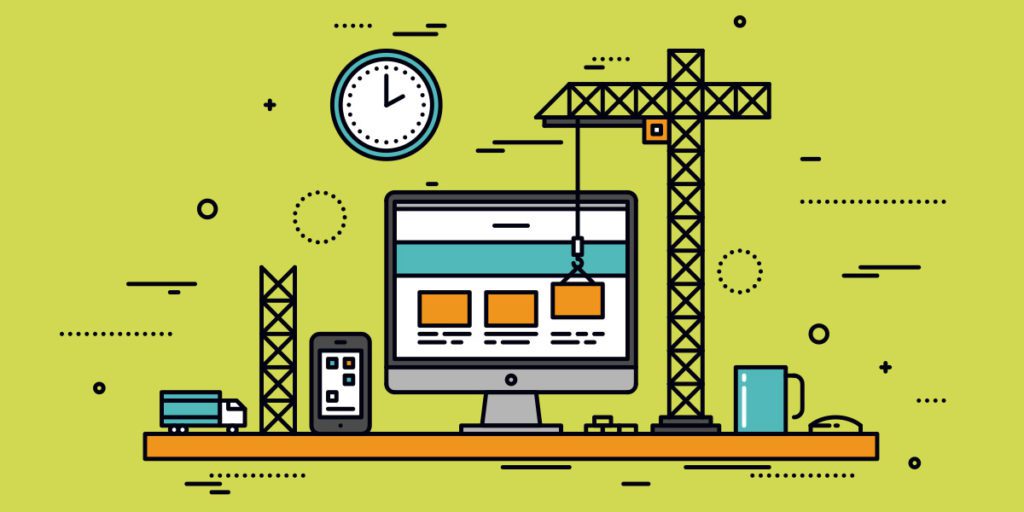
That is to say:
Step 1: Purchase a Domain and Hosting Services
The first thing you’ll need is a home for your website. In technical words, this location is known as web hosting — simply, it’s a dedicated, always-on computer that saves your website files and serves them to everyone who enters your website address and presses Enter.
In that case, you’ll also need to reserve the location in question (such as www.example.com), known as the domain name. Fortunately, you may do both at the same time because many hosting providers include domains as part of the package.
There are thousands of such companies out there, both large and small, but it’s usually not a good idea to go with the small ones: instead, go with dependable and stable hosts with a long track record. You want your website to be accessible 24 hours a day, seven days a week, and I’m not even going to get into how difficult it is to switch to a new provider if your present one goes bankrupt. Believe me, it’s a hell of a task.
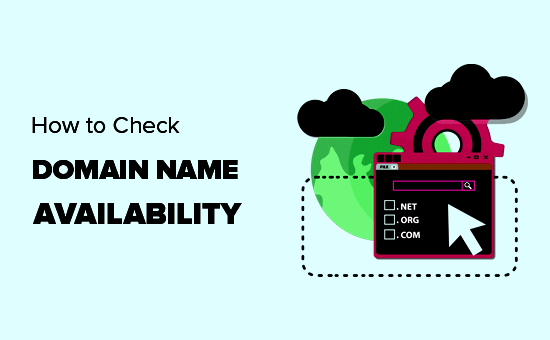
I recommend taking a break and coming up with a domain name ahead of time to make the proceeding steps of obtaining your hosting as quick and straightforward as possible: To locate a name that does not already exist, use a domain finder, you can find many on internet. If you get really stuck, here are some simple ideas for obtaining an unregistered domain name that is also as close to your target keyword or brand as possible:
- Consider choosing one of the new domain extensions such as.co,.online,.shop, or.site. instead of the conventional .org or .net.
- Use free internet tools like WordReference to look up synonyms for your core phrase – each new base word offers up a new branch of domain name opportunities that may be unregistered.
- Make use of one of the domain name brainstorming tools. The greatest I’ve found (and use frequently) is the free Dot-o-Mator, which lets you combine base words with prefixes and suffixes sorted by theme.
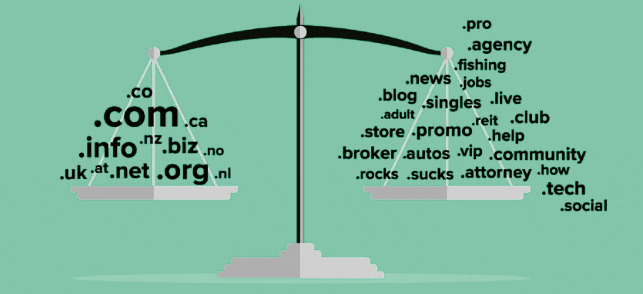
- Try adding easy universal components to your domain name that will make it more distinctive (and hence less likely to be grabbed by someone else), such as “the” at the beginning of the name or a hyphen to divide two words.
- Finally, there’s the SSL Certificate option: it’s the extra layer of encryption that secures your website traffic – and, more importantly, it displays a reassuring green padlock with a “Secure” badge in the browser’s address bar. As if that wasn’t enough, Google Chrome has been flashing a clear “Not Secure” label for non-SSL websites since July 2018, letting us know that it just does not like insecure websites:
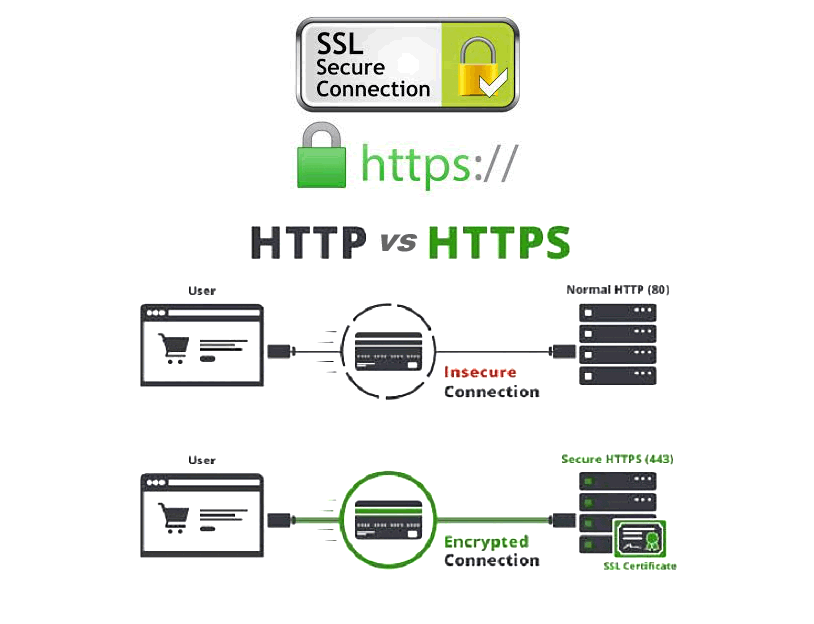
- While your website will be able to function without SSL, I strongly advise that you obtain it as soon as possible (also because migrating from a website without SSL to a website with SSL is annoying as a pain in the butt).
- We’re ready to move on to the (now free) domain: after clicking the green “Continue” button, you’ll see a search field where you may type in the name you chose earlier. After you’ve finished your search, click the blue “Select and Continue” button next to the domain name to add it to your basket.
- Simply click the link “Do you have a promo code?” directly above the “Total” section in the bottom right corner of the order page (yeah, GoDaddy made it as inconspicuous as possible), then type this combination in the popup window and click Apply:
- NOW you may proceed as usual – click on “Create account” on the left of the page, input your account and billing details, and complete the order. I’m guessing you’ve bought online before, so I’ll skip this section if you don’t mind.
Step 2: Install WordPress
We have a lovely comfortable hosting plan for our prospective website, so nothing is keeping us from really putting it together. Let’s get started, shall we?
In case you’re thinking “what the heck is WordPress?” here’s a quick primer: WordPress, or WP for short, is a content management system: simply, it is a piece of software that allows you to control all aspects of your website, from its design and content to its settings and structure.
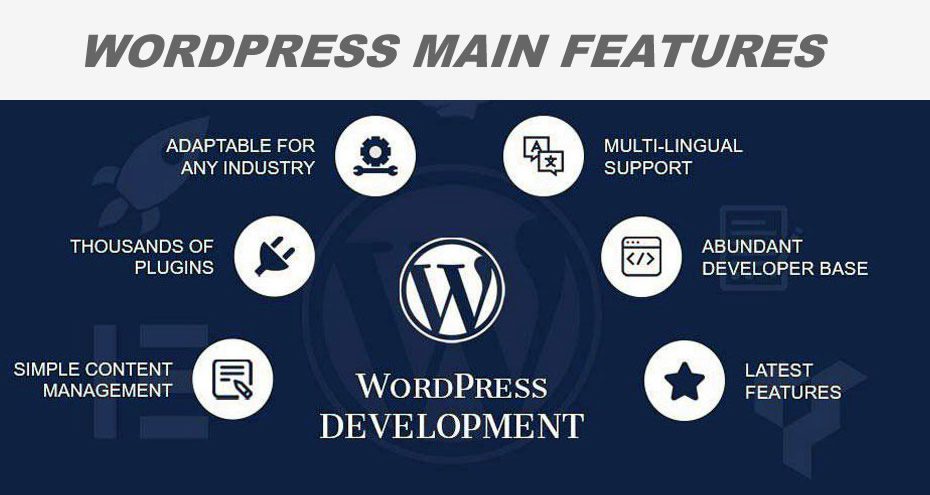
Why should you use WordPress? Simply said, it’s the internet’s preferred website engine, powering nearly a third of all websites on the planet (and that’s a lot of websites). It’s free to use and modify, easily expandable with thousands of free plugins, and has a large community of users who help each other out. There are several instructions, tutorials, and tips on how to use WordPress available on the internet, most of which are free.
It appears to be a sensible choice for a first-time website owner, so we’ll remain with WordPress throughout this guide. After we finish this three-step installation, I’ll give you some additional security and performance advice.
So, let’s get started. Sign in to your newly formed hosting account to see a list of products. Search the “Web Hosting Manager” section, then click the “Manage” button on the right. On the new page, check for a labeled similar to “Admin cPanel” — this is what we’re searching for! (In other words, click it now.)

You will be routed to your hosting panel, which is a vital location that you will certainly return to many times in the future. But for now, locate “WordPress”, it should appear like a white “W” in a grey circle, similar to the eye of the world-eating Pacman above, wink and click on the icon.
To get to the main part, click the ” + install this app ” button in the upper right corner. On the installation parameters screen, we will alter a few options.
In the Domain dropdown option, select the domain name you purchased, if it isn’t already selected; using a www vs a non-www address is a matter of personal preference, although I think the non-www version looks more modern and is shorter (always a plus when it comes to website addresses).
Make sure the Path option is left blank in order for WordPress to be installed as the primary content management system for your new website.
The Version and Language boxes can be left alone so that after the license agreement, you will see some update options: make sure you select fully automated updates in each (the most recent options) and allow automatic update backups in the last one.
This ensures that your website is constantly running on the most up-to-date software, which is beneficial for security. It will also eliminate the need for you to manually check for new versions and perform updates.

Finally, there is the Settings section, which requires you to fill out the first five fields (leave the last two radio buttons as they are). Fill in the website administrator’s username and password first. And, for God’s sake, avoid using the phrases “admin” and “password” – come up with something a little more difficult to guess! Because WordPress is so popular, there are a lot of hackers out there seeking WordPress sites with easy admin credentials.
Continue by entering your email address, as well as the title and slogan of your website (the last two are not that important right now, you can change them at any time through your WP admin panel).
Finished! Wait for the magical fairies to install WordPress for you by clicking the + install button below. When they’re finished, you’ll notice three links under your website’s name: Click on the second link, which ends in “wp-admin,” as this is the normal ending for the website admin panel.
A new tab will open with a WordPress wizard asking you a bunch of stupid questions and installing unneeded plugins, so select “No thanks.” and return to your WP admin panel.
We’re almost done, but there are a few things you should change right now because experience has shown that not all WP default settings are the best options.
Step 3: Set up WordPress
Before you begin adding content to your new website, let’s take a quick tour of the system and make some suggestions for future improvements.
The admin menu is on a dark grey background to the left of the WP admin panel. Not all of these features are equally important, and you’ll only be using a few of them the majority of the time. You can learn about the rest as you go.
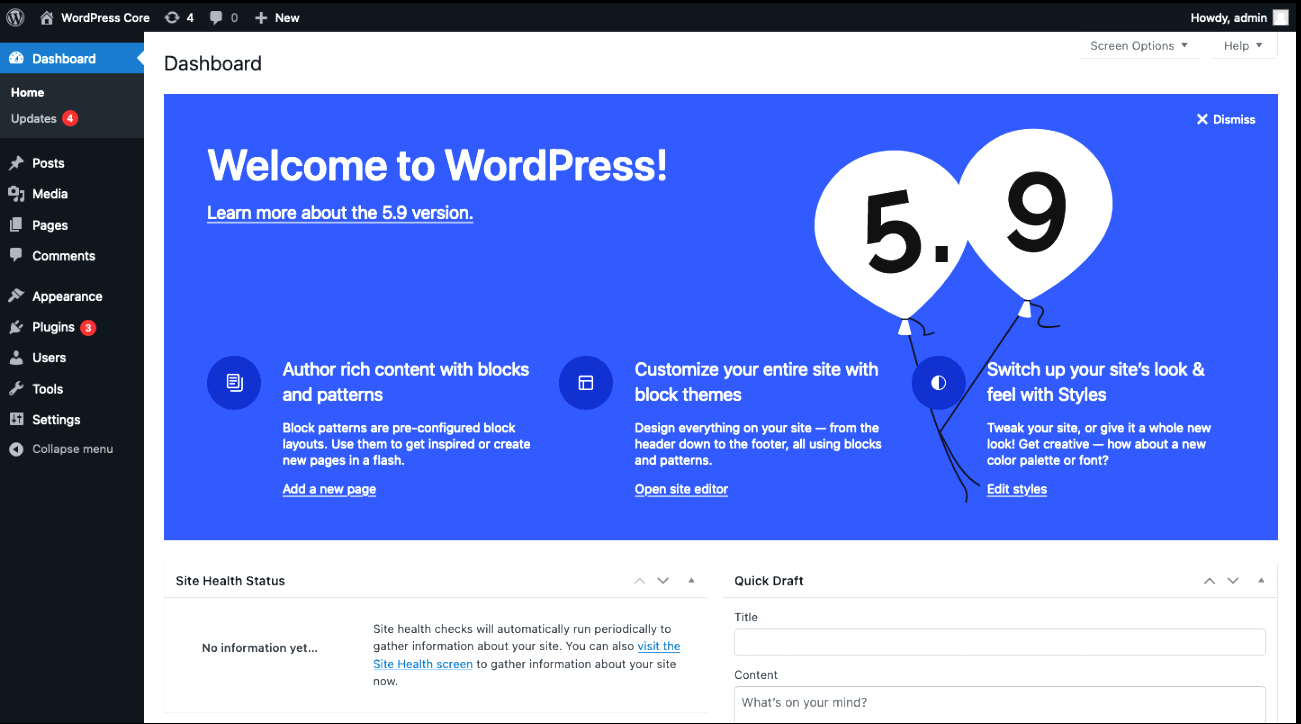
The most often used parts are Posts and Pages, where you can create new content, and Comments, where you can manage debates on your posts if you choose to enable this option.
The distinction between a page and a post is that the former is for static information that isn’t intended to change much over time, such as your “About Us” page, whereas posts are for content that you upload on a regular basis, such as news or blog articles.
WordPress has a steep learning curve and you will get to know more about it as you start using it. For now, the aforementioned steps will get you started on your journey.